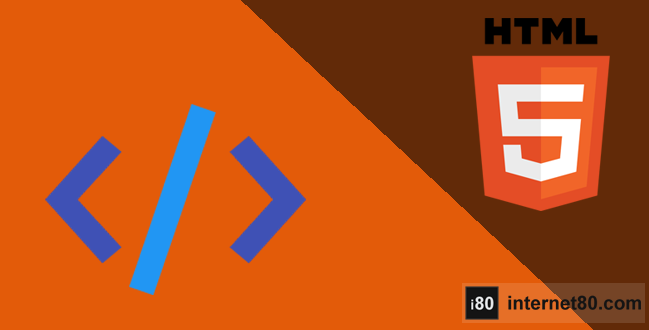-
CSS3 / Desarrollo / Development / HTML5 / Ideas / JavaScript / Programación / Programming / Software
Desde hace un tiempo todas aquellas personas que coqueteaban con el desarrollo de contenido multimedia pero que no tenían un perfil técnico (o como diría un antiguo colaborador: “programan poquito”) en los últimos años se han visto afectados y frustrados debido a que algunas de las herramientas que ya habían adoptado para estas labores se han visto relegadas para ciertos fines. Por ejemplo, los diseñadores gráficos que hacían elementos web como banners y headers con pequeñas animaciones, se han topado con que los clientes quieren cada vez menos al contenido creado con Flash y si hoy usted desea hacer contenido rico, animado y dinámico con los nuevos estándares sin duda requerirá de conocimientos sólidos de HTML5, Javascript y CSS3. La buena noticia es que están saliendo herramientas, que aunque quizá no cambian esta situación, sí pueden ser alternativas que hagan el terreno un poco más plano.
Adobe en sus esfuerzos por mantenerse como uno de los líderes en el mercado de herramientas destinadas a la elaboración de recursos gráficos e interactivos, lanzó hace casi 2 años una herramienta llamada Adobe Edge que pretendía ser algo así como la herramienta de autoría sustituta para Flash, lo cual no logró además de ser ampliamente criticada (yo fui uno de esos críticos mala leche), sin embargo Adobe no ha desistido y ha seguido desarrollando su herramienta, pero ahora con el nombre de Adobe Edge Animate, y no solo eso, si no que ahora este programa es parte de una suit de interesantes aplicaciones que juntas forman la “familia” Adobe Edge. Debo mencionar que mi experiencia con este software apenas se ha reiniciado, ya que lo probé cuando salió hace dos años y no me gustó, pero al ver que Adobe seguía trabajando en él, decidí darle otra oportunidad y probarlo nuevamente.
¿Pero qué es Adobe Edge Animate?, es una herramienta de desarrollo web basada en HTML5, Javascript-jQuery y CSS3 y por lo tanto hace al contenido que genera “compatible” con cualquier software que pueda interpretar HTML5 (en teoría), su UI es bastante similar a cualquiera familiarizado con las herramientas multimedia basadas en línea de tiempo, Adobe Edge Animate tiene un “stage” o área de trabajo basada en el motor Webkit que permite colocar y crear gráficos (jpeg, png, gif, svg), colocar texto, previsualizar animaciones, tiene panel de propiedades y desde luego la línea de tiempo.
La línea de tiempo utiliza “keyframes”, que así somo en Flash, ayudan a generar el “tween” entre ellos automáticamente. También se puede utilizar la herramienta Pin para animar, cada Pin permite modificar las propiedades de un elemento en algún punto de la línea de tiempo sin tener que hacer el “keyframe” de manera manual, de esta manera, usted puede crear una animación desde donde está el “playhead” hasta donde esta el Pin con todo y keyframe en un solo paso. Otra características interesante es que se pueden copiar y pegar animación de un elemento a otro, es decir, si usted tiene un circulo que se mueve de derecha a izquierda, y tiene un triángulo estático pero desea que se mueva de la misma forma que el círculo, usted únicamente copia la animación del círculo (no el elemento) y la pega en el triángulo sin tener que crear o hacer algo más.
También puede hacer un grupo de elementos y reutilizar este en otra animación, en otras palabras puede crear símbolos (para los acostumbrados a Flash), desde luego estos símbolos pueden tener animación interna. Aunque debo decir que hay algunos problemas de reposicionamiento cuando se cambia el tamaño de la página donde se está desplegando la animación y también cuando veo la animación en Safari, no he logrado encontrar una solución efectiva…aunque como menciono apenas estoy reutilizando la herramienta otra vez…o sea, soy novato en Adobe Edge.
Triggers!, así es, Adobe Edge utiliza mucho el mecanismo de los “triggers” para indicar que hacer cuando se llega a un determinado punto de la línea de tiempo (stop(), play(), etc.) o bien se pueden aplicar a un elemento en el área de trabajo directamente para dar respuesta a ciertos eventos, como el click del ratón o el “touch” en una tableta, todo ello por medio de una ventana separada (pop-up) de código. Si hay algún veterano del AS2 todo esto le va a recordar a la manera en la que se insertaba código en las versiones 3, 4 y 5 de Flash hace unos 14 años :p .
He de reconocer que Adobe mejoró bastante su Adobe Edge desde la primera vez que lo utilicé, el flujo de trabajo utilizando la herramienta Pin, las herramientas de “easing” para los elementos, el copiado y pegado de animaciones y algunos otros detalles, hacen de esta aplicación algo interesante para la creación de animaciones HTML5. La parte más decepcionante para mi es que al momento no soporta audio.
Estas son mis primeras impresiones del programa, y todas ellas las saqué gracias a que elaboré una pequeñísima y muy simple presentación para ilustrar una charla que tuve en la Facultad de Ingeniería Mecánica y Eléctrica de la Universidad de Colima, en ella se puede apreciar como diferentes navegadores responden con diferente rendimiento, lo mas notable son las diferencia en velocidad de despliegue, calidad en el rendereo de imágenes png (que son las que utilicé) y algunos problemas de posicionamiento en Safari, el mejor resultado lo obtuve en Chrome, si alguien desea probar de lo que hablo y descargar este pequeño recurso para estudiarlo, modificarlo y/o destrozarlo adelante (coloco los archivos fuentes (requieren Adobe Edge Animate) y los archivos publicados, en 2 diferentes zips):
*Haga click en cada ícono central, de izquierda a derecha:

Update. Hace un mes aproximadamente salió Adobe Edge Animate CC que sería la versión 2.0 del programa.
Emmanuel Herrera
IT professional with several years of experience in management and systems development with different goals within public and private sectors.
Emmanuel worked through development and management layers, transitioning from developer and team development leader to Project Manager, Project Coordinator, and eventually to Scrum Master, Product Owner, and Agile Coach.
Some certifications include: PSM, PSPO, SSM.